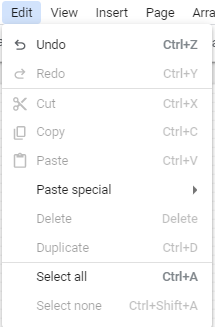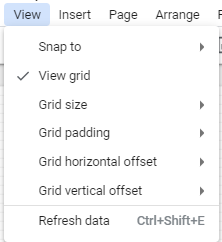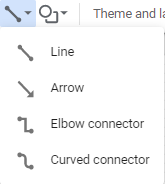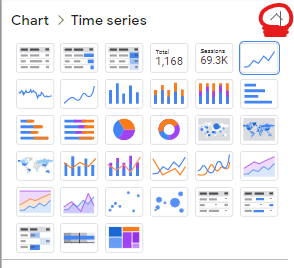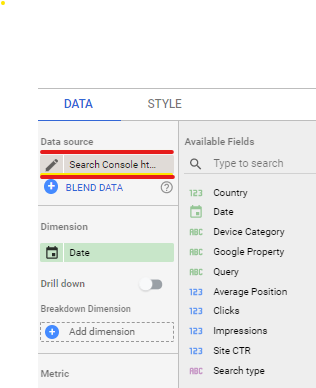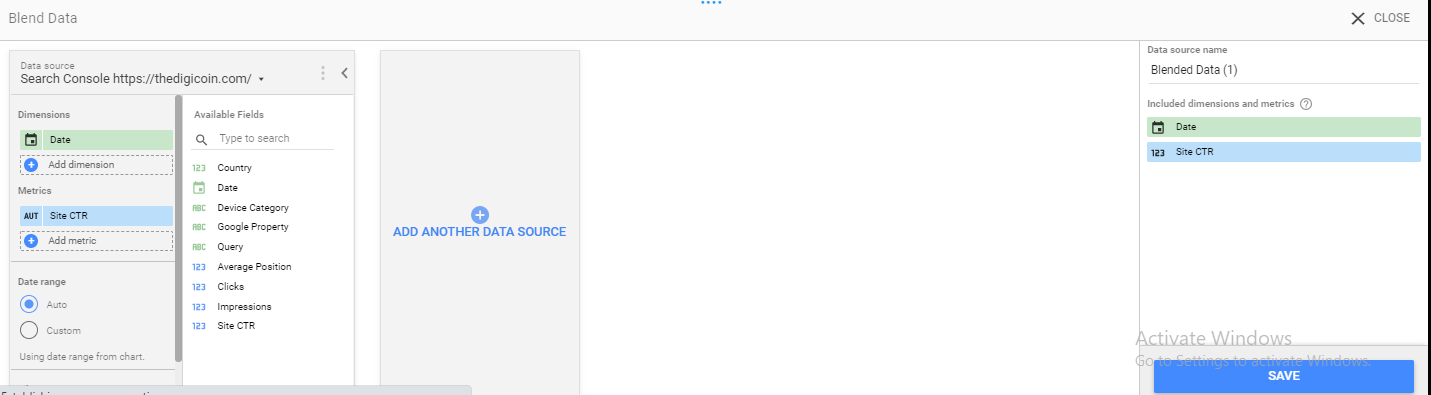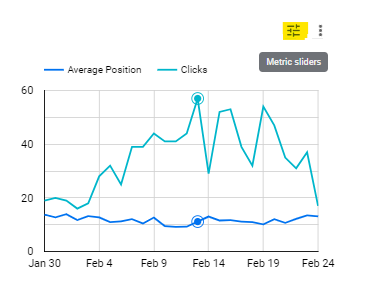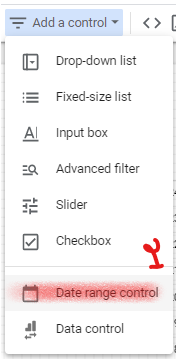آموزش گوگل دیتا استودیو Google Data Studio ، یکی از ابزارهای کاربردی در دنیای نوین است. برای درک اهمیت آن به این نکته باید توجه داشت که یکی از مهمترین تفاوت هایی که بازاریابی دیجیتال با بازاریابی سنتی دارد، تجزیه و تحلیل اطلاعات است.
در بازاریابی سنتی اگر هزینه یک بیلبورد تبلیغاتی روزی 1 میلیون تومان در نظر گرفته شود، مشخص نیست چند نفر با استفاده از آن بیلبورد تبلیغاتی جذب کسب و کارمان می شوند. اما در بازاریابی دیجیتال، از آن جایی که تمامی اطلاعات موجود است، تنها کافیست رفتار کاربر را با استفاده از ابزارهای موجود، تجزیه تحلیل کنید.
یکی از این ابزارها، Google Data Studio است. با آموزش گوگل دیتا استودیو میتوانید، KPI یا key performance indicator های کاربران را شخصی سازی می کنید، المان های مختلف به آن اضافه می کنید و فایل ها را با دیگر افراد به اشتراک می گذارید.
در این مقاله تاپسئو، به طور کامل و دقیق به آموزش گوگل دیتا استودیو پرداختهایم؛ با بهرهگیری از علم جمعآوری داده و پیادهسازی آن در چنین ابزاری، در کسبوکار خود هدفمندتر عمل کرده و برای سئو سایت نیز از دادههای آن سود خواهیدبرد.
گوگل دیتا استودیو چیست؟
قببل از آموزش گوگل دیتا استودیو بهتر است آن را تعریف کنیم و سپس به بررسی دقیق تر هر یک از اجزای آن بپردازیم. تصور کنید یک کارخانه تولید اتومبیل دارید. آیا امکان دارد هر قطعه اتومبیل در یک جای جهان موجود باشد؟! قطعا خیر! زیرا درآن صورت برای ساخت یک اتوموبیل سال ها زمان صرف می شد. عملکرد گوگل دیتا بی شباهت به کارخانه ساخت ماشین نیست.
گوگل دیتا اطلاعات کاربران را از ابزارهای مختلف جمع آوری می کند و با استفاده از گزارش های جذاب آن را در اختیار کاربران قرار می دهد.
شاید در ابتدا کار با گوگل دیتا مشکل به نظر برسد؛ اما در نهایت گزارش هایی که به صورت شخصی سازی شده در اخیتارتان قرار می دهد؛ باعث استفاده بیشتر شما از داشبورد این ابزار خواهدشد.
معرفی گوگل دیتا استدیو شامل دو بخش اصلی است؛ و ما آن را در دو پست جداگانه برای شما آماده کردهایم:
بخش اول: معرفی تمامی نمودارها، ویژگی های آن و دلیل استفاده از گوگل دیتا
بخش دوم: نحوه ایجاد یک گزارش کار با استفاده از نمودارهای گوگل استودیو.
مزایا استفاده از گوگل دیتا استدیو چیست؟
مسلما دلیل محبوبیت یادگیری آموزش گوگل دیتا استودیو ؛ مزایاییست که به همراه دارد در ادامه به چند نمونه ازین مزایا اشاره میکنیم:
- رایگان بودن
- امکان اتصال راحت به تمامی ابزارهای تحلیل سایت
- امکان شخصی سازی در ارائه گزارش
- تجزیه تحلیل گسنرده روی داده ها
- ارتباط داده ها به صورت زنده و دسترسی به بیش از 220 کانکتور یا متصل کننده
- کنترل کامل بر شخصی سازی گزارش ها و تصاویر ، از جمله افزودن تعداد صفحات یا نمودارهای مورد نیاز
- کنترل های داینامیک با امکان فیلترها و گزارش های سطح صفحه
- فرمولهای پیشرفته مانند معیارهای محاسبه شده و فیلدهای محاسبه شده
- ارائه شده در بستر کلود- امکان دسترسی در هر جا
- امکان به اشتراک گذاری داده ها در یک بستر امن
- امکان استفاده از تمپلیت ها پیش فرض و ساختن تمپلیت های جدید
- سرعت بالا و رابط کاربری خوب
معرفی مهمترین اصطلاحات در آموزش گوگل دیتا استودیو
دایمنشن: متغیرهای کیفی که بر اساس آن داده های کمی یا متریکس ها دسته بندی می شوند. مانند کشور محل سکونت کاربر، موبایل، وب و …
متریکس: متغیرهای کمی یا عددی مانند تعداد یوزر، تعداد سشن هاو … را شامل می شوند.
فیلتر: زمانی که بخشی از داده های فیلتر می شوند. مثلا فقط کاربران وب یا فقط کاربران موبایلی.
Sort: به نوع نمایش داده بر اساس کم به زیاد یا زیاد به کم بستگی دارد.
Segment: نوعی طبقه بندی را معرفی می کنند. مثلا مشتریان کشور کانادا. (سگمنت ها انواع متفاوت دارند که در اینجا تنها به یک نوع از آن اشاره کردیم).
فیلدهای محاسباتی: یک سری فرمول هستند که از طریق آن می توانیم یک نمودار خاصی را ایجاد کنیم. در حقیقت ترکیب نمودارها با استفاده از فرمول های ریاضی را آسان تر می کند. مثلا ممکن است یک بخشی از داده وجود نداشته باشد و شما با استفاده از فرمول ها بخواهید آن را تولید کنید.
پارامترها: X و Y نوعی پارامتر هستند. با تعریف پارامترها قدرتی را به کاربر یا کارفرما می دهید که تاثیر تغییر پارامتر را در سایر جدول به وضوح مشاهده کند.
دیتا بلندر Blender: ترکیب داده ها از منابع مختلف. مثلا تریکب داده های گوگل آنلیتیکس با گوگل سرچ کنسول.
Drill down: با فعال کردن این گزینه امکان مشاهده دقیق تر کاربران در بخش geo وجود دارد. مثلا کاربران از از چه کشوری، چه شهری و حتی کدام بخش شهر هستند.
ساخت اکانت در گوگل دیتا استودیو
قدم اول
اولین قدم برای ساخت یک داشبورد در گوگل دیتا ساخت یک اکانت است. کافیست در ابتدا وارد سایت گوگل دیتا استودیو شوید و سپس گزینه USE IT FOR FREE را انتخاب کنید.
سپس با استفاده از جیمیلی که در سایر ابزارها از آن استفاده کرده اید، وارد سایت گوگل دیتا شوید. در این صفحه ابتدا روی گزینه HOME و سپس CREAT کلیک کنید. در این بخش یک کشویی با گزینه های Report, Data Source, Explore مشاهد می شود.
ابتدا به تفاوت دو بخش Explorer با Report اشارهای اجمالی خواهیم داشت و سپس بخش Data Source درادامه آموزش گوگل دیتا استودیو بررسی می کنیم.
تفاوت دو بخش report با explorer:
در واقع بخش ریپورت با اکسپلورر تفاوت آنچنانی ندارد؛ اما میتوان به موارد زیر اشاره داشت:
- در ریپورت هر فعالیتی بدون ذخیره کردن، ذخیره می شود. اما در اکسپلورر اینطور نیست.
- اکسپلورر برای سعی و خطا استفاده می شود، درصورتی که ریپورت برای ارائه گزارش به کارفرما یا هر شخص دیگر استفاده می شود.
- امکان به اشتراک گذاشتن محتوای اکسپلورر وجود ندارد.
- در اکسپلورر به هر بخشی خیلی راحت دسترسی دارید.
- اکسپلورر ترکیبی از edit و view است. در صورتی که در report این دو بخش از یکدیگر جدا هستند.
- حجم داده ها در اکسپلورر در حد 100 مگا بایت است. اما در report امکان درج حجم داده بیشتر وجود دارد.
تفاوت دیگر این دو اینست که، بخش REPORT امکان دسترسی شما را به تمامی گزارش ها فراهم می کند و بخش EXPLORER امکانی را در اختیارتان قرار می دهد که بدون تغییر گزارش، نمودارهای لازم را طراحی کنید.
قدم دوم
حال روی گزینه Data Source کلیک می کنیم تا به تمامی منابع ارتباطی دسترسی داشته باشیم. همانطور که در تصویر واضح است؛ منابع اطلاعاتی که می توانید از آن ها برای تحلیل گزارش استفاده کنید شامل این موارد است:
- پلتفرم هایی از قبیل گوگل ادز و گوگل آنالیتیکس و …
- سرویس های گوگل مانند گوگل شیت، یوتیوب و سرچ کنسول
- دیتابیس هایی از قبیل BigQuery، MySQL و PostgreSQL
- Google Cloud Storage یا فایل های CSV
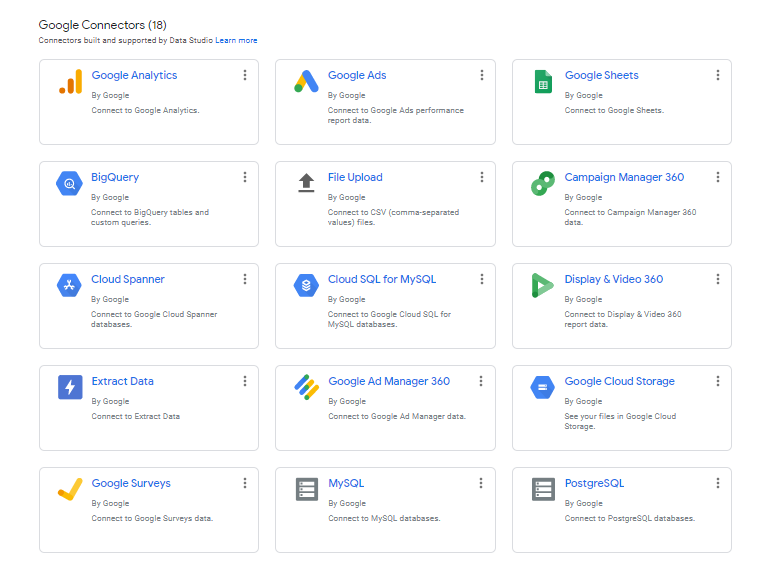
قدم سوم
با کلیک بر روی گزینه AUTHORIZE 3 بخش Property Parameter، Tables و Sites به صورت متناوب آورده می شود. ابتدا سایت مد نظر را انتخاب کنید، سپس نوع تحلیل و در نهایت روش تحلیل.
قدم چهارم
کمی صبر کنید تاگزینه CONNECT در سمت راست بالا ظاهر شود. با کلیک روی گزینه CONNECT صفحه ای را مشاهده خواهید کرد که تمامی اطلاعات موجود در سرچ کنسول را در 3 ستون قرار داده است.
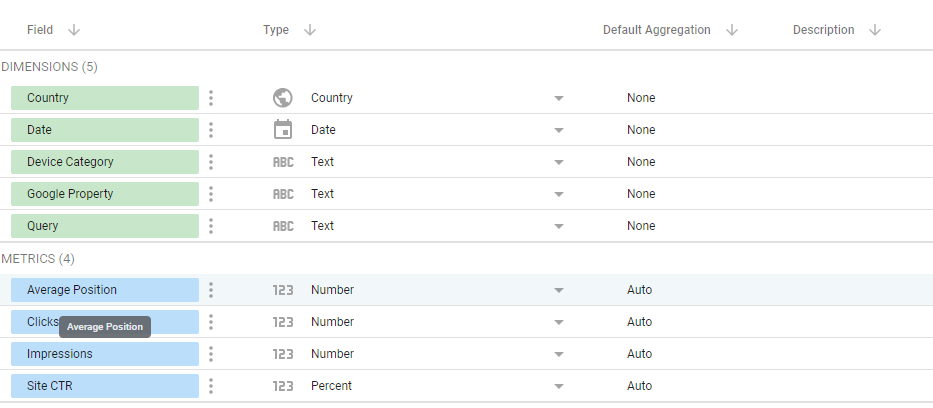
ایجاد یک گزارش در گوگل دیتا استودیو
در همین صفحه گزینه Create object را انتخاب می کنیم تا به سراغ ساخت یک گزارش برویم. بهتر است برای شروع گزینه ADD A CHART را کلیک کنید. در این جا تمامی نمودارهایی که می توانید با استفاده از آن گزارش بهتری را ایجاد کنید، دیده می شود.
حال در ادامه تمامی بخش های مختلف چارت را بررسی می کنیم.
انواع نمودار در گوگل دیتا استدیو
Tables (جدول)
در این بخش 3 نوع جدول وجود دارد:
- عددی
- میله ای
- طیف رنگی
Time Series (نمودار زمانی)
در این بخش هم مانند جدول؛ 3 نوع نمودار زمانی وجود دارد:
- نوع اول نمودار؛ محورها و گریدها را مشخص می کند.
- نوع دوم؛ نمودار را به تنهایی نمایش می دهد.
- نوع سوم محور دارد و نمودار را به صورت سینوسی و صیقلی نمایش می دهد.
Bar charts (نمودار میلهای)
در گوگل دیتا استودیو، 6 نوع نمودار میله ای وجود دارد:
- نمودار ستونی یا Column Chat (در دو بعد عددی و دایمنشنی تعریف می شود.)
در اینجا نوع دایمنشن web معرفی شده و متریک مورد نظر عدد 750 را نمایش می دهد.
- نمودار ستونی انباشته شده یا Stacked Column Chart. (تفاوت این نمودار با نمودار قبلی در تعریف تعداد دایمنشن ها و متریک های مورد استفاده است.)
- نمودار ۱۰۰% Stacked Column Chart که دقیقا به مانند نمودار Stacked Column Chartاست با این تفاوت که به جای عدد از درصد استفاده شده است.
Pie Charts (نمودار دایرهای)
هر دو نمودار هیچ تفاوتی با یکدیگر ندارند. در یک نمودار اطلاعات به صورت کلی نمایش داده می شوند و در دایره بعدی وسط دایره سفید است.
Line Charts (نمودار خطی)
این نمودار مثل نمودار زمانی است؛ ولی فقط بر اساس زمان نیست. چهار نوع نمودار خطی وجود دارد. نوع اول، دو متریک و یک دایمنشن دارد. در مثال زیر، دایمنشن «Medium» و متریکهای «Page Views» و «Session» را داریم.
این نمودار مانند نمودار قبلی اما با یک متریک اضافه تر به نام site CTR است.
این نمودار حالت سوم نمودارهای خطی است که تنها یک نمودار خطی ساده را نمایش می دهد.
و اما نمودار چهارم، دقیقا مانند نمودار اول اما؛ به صورت سینوسی اطلاعات را نمایش می دهد.
Scatter Charts (نمودار نقطهای)
در این بخش دو نوع نمودار نقطه ای داریم:
- حالت اول تمامی دایمنشن ها را روی دو محور عددی نمایش می دهند.
- حالت دوم دقیقا مانند نمودار بالایی است اما اندازه نقاط به اندازه متریک بستگی دارد.
Pivot Tables (جدول دارای نمودار)
این بخش بسیار شبیه جدول است و سه نوع دارد:
- عددی
- میله ای
- به صورت عدد و طیف رنگی
Treemaps (علائم)
و اما آخرین نموداری که در بخش آموزش گوگل دیتا استودیو جهت تحلیل داده ها می توانیم از آن استفاده کینم؛ علائم است. در این نمودار ما تمامی متریک ها را به بلوک تقسیم می کنیم ولی باید بدانیم اندازه هر بلوک نمادی از مقدار بلوک است. در حالت زیر؛ تعداد سشن ها از کانال های موبایل، وب و تبلت نمایش داده می شوند.
 در کجا از این نمودارها استفاده می کنیم؟
در کجا از این نمودارها استفاده می کنیم؟
استفاده از نمودارها باید بر اساس یک سری استاندار باشد تا بتواند مفید واقع شود. یکی از مهمترین دلایل یادگیری آموزش گوگل دیتا استودیو ،انواع نمودارهای میله ای آن است و این نوع کاربرد به فاکتورهایی چون نوع سایت و نوع تحلیل شما بستگی دارد. مثلا تحلیلی که برای یک سایت کشاورزی انجام می شود و نمودارهایی که برای آن استفاده می شود با نمودارهایی که برای یک سایت طراحی چوب استفاده می شود، بسیار متفاوت است.
در این مقاله تمامی نمودارهای لازم جهت ایجاد یک گزارش کار در گوگل دیتا استودیو را معرفی کردیم. اما هنوز سوالهایی هستند که مبهماند:
- چطور یک گزارش را ایجاد کنیم؟
- در چه مواقعی از هر یک از نمودارها می توانیم استفاده کنیم؟
- و از هم مهمتر چگونه نمودار را تحلیل کنیم؟
برای بررسی این 3 سوال مهم، قسمت دوم این مقاله را از دست ندهید. در صورتی که برای اقدام اولیه جهت راهاندازی گوگل استودیو سوالی دارید با کارشناسان تاپ سئو در میان بگذارید.
ساخت یک گزارش در گوگل دیتا استودیو
در همان ابتدا که صفحه گوگل دیتا را اجرا می کنید؛ یک سری تمپلیت هایی را مشاهده می کنید که بر اساس اطلاعاتی که در ادامه آن را وارد میکنید یک گزارش کار را در اختیار کارفرما قرار می دهد.
1- استفاده از تمپلیت های آماده گوگل دیتا استودیو
تمپلیت ها بر اساس دیتا سورس هایی مانند گوگل آنالیتیکس، سرچ کنسول و یا حتی ترکیبی از آن ها نمایش داده می شوند.
یکی از تمپلیت های آماده را انتخاب می کنید. ما در این بخش تمپلیت google search console را انتخاب می کنیم.
با انتخاب این تمپلیت، یک سری اطلاعات به صورت پیش فرض نمایش داده می شوند. گزینه use template از سمت راست بالا را انتخاب می کنیم.
با انتخاب این گزینه تصویری مانند زیر نمایان می شود که به شما امکان انتخاب data source و دامنه سایت مورد نظر را می دهد.
یکی از دیتا سورس ها را انتخاب می کنیم و در نهایت گزینه copy report را کلیک می کنم.
پیشنهاد تاپ سئو:
بهتر است در ابتدای آموزش گوگل دیتا استودیو از تمپلیت های آماده استفاده کنید و روی آن تغییرات لازمه را اجرا کنید.
2- طراحی یک گزارش کار با گوگل دیتا استودیو
با کلیک بر روی گزینه blank Report یکی از Data source های زیر را جهت تحلیل سایت انتخاب می کنیم.
تمامی مواردی که در این بخش آن ها را بررسی می کنیم، از طریق همان کانکتورها وارد گوگل دیتا شده اند. برخی از مواردی که در این لیست مشاهده می کنید رایگان و برخی دیگر پولی هستند.
در این بخش می توانید یکی از گزینه ها را انتخاب کنید. ما گزینه گوگل سرچ کنسول را انتخاب می کنیم.
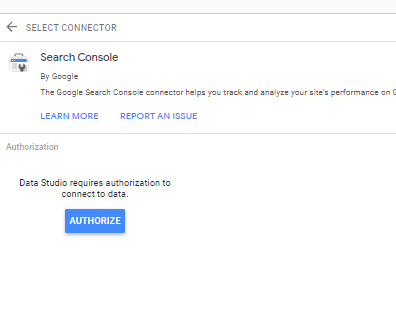
کمی صبر کنید تاگزینه CONNECT در سمت راست بالا ظاهر شود. با کلیک روی گزینه CONNECT صفحه ای را مشاهده خواهید کرد که تمامی اطلاعات موجود در سرچ کنسول را در 3 ستون قرار داده است.
در این بخش نام فیلد و نوع فیلد را می توانید تغییر دهید. و در صورت لزوم توضیحاتی در غالب DESCRIPTION به آن اضافه کنید.
در این بخش 90 دایمنشن از گوگل آنالیتیکز به دست آمده است. معمولا دایمنش ها به رنگ سبز و متریک ها به رنگ آبی هستند.
تمامی دایمنشن هایی که در این بخش مشاهده می کنید قابل تغییر هستند. از نام آن ها تا نوع بررسی و تحلیلشان.
با انتخاب گزینه Age (مثلا یوزرهایی که طی دو ماه پیش وارد سایت شده اند را به تفکیک سن جدا کن) و کلیک بر روی گزینه سمت راست چند نوع گزینه مشاهده می شود. گزینه اول count است که داده ها را بر اساس دیتا ست ایجاد می کند.
گزینه دوم count distinct است. یعنی داده ها را به صورت متمایز شمارش کند. یعنی فقط اعدادی که متفاوت با دیگر اعداد هستند شمرده شوند.
duplicate که فیلد را به همان صورتی که است، کپی می کند. در نهایت گزینه remove را میبینیم که برای گزینه هایی که بر روی خود دیتاست است، فعال نیست.
با کلیک بر روی گزینه age می توانیم نام age را تغییر دهید. فراموش نکنید این تغییر نام، در کل گزارش تغییر می کند. و اما ستون دوم type است. در دایمنشن ها بیشتر حالت text است. نوع تایپ معمولا به دیتا ستی که وارد می کنیم بستگی دارد.
تایپ ها به دقت نمایش نمودارها و محاسبات احتمالی کمک می کنند. انواع مختلفی که یک تایپ می تواند داشته باشد را می توانیم در این بخش تعیین می کنیم.
Numeric : میتواند چند حالت number یا عددی، percent یا درصدی و duration یا مدت زمان به ثانیه باشد.
Date&time: تاریخ را بر اساس ماه و حتی نوع ماه می توانید تعیین کنید. Geo، نوع کشور جغرافیایی، شهر ، کشور و …
Currency: گاهی اوقات لازم است دسته بندی را بر اساس ارز قابل استفاده تعیین کنیم. (دلار، ریال و …)
ستون ستوم default aggregation یا تجمیع داده هاست. ساختار داده هایی که انتخاب می کنید؛ ممکن است از دیگر داده ها متفاوت باشد. مثلا یک داده میانگین یک داده دیگر باشد یا ترکیب با یک داده دیگر باشد. در قسمت عددی این موارد بیشتر فعال است.
و ستون چهارم description است که می توانیم یک توضحیحی برای هر یک از موارد دایمنشن یا متریک بنویسیم.
نوار ابزار بالایی در گوگول دیتا استودیو چه اطلاعاتی در اختیارمان قرار می دهد؟
امنیت؛ مهمترین مسئله در داشبورد آموزش گوگل دیتا استودیو است.در بخش data credentials بحث امنیت آن مشخص شده است.
با کلیک روی این گزینه دو موضوع مطرح می شود. موضوع اول owner و دیگری viewer است.
- Owner یعنی با در اختیار قرار داشتن ایمیل کارفرما، می توانید گزارش را پس از تکمیل با ایشان به اشتراک بگذارید.
- اما در حالت viewr برای مشاهده گزارش باید به data source نیز دسترسی داشته باشید.
data freshness: پیرو ویژگی اصلی گوگل دیتا است یعنی «live Report». با انتخاب این گزینه، تعیین می کنیم دیتاها هر چند وقت یک بار بروزرسانی شوند.
Community visualizations access: از شما می پرسد امکان ارائه داده های شما وجود دارد یا خیر.
field editing in report: باید همواره روی گزینه on باشد. در غیر این صورت امکان ویرایش گزارش وجود نخواهد داشت.
creat report و explorer که به صورت دو باکس آبی رنگ در تصویر مشخص است. (برای بررسی بهتر بین این دو گزینه بهتر است مقاله اول آموزش گوگل دیتا استودیو را مطالعه کنید.)
history: این گزینه به صورت ساعت نمایش داده شده است و امکانی را در اختیار طراح قرار می دهد که گزارش مورد نظر توسط چه افادی در چه زمانی دست کاری شده است و علاوه بر آن به مرحله ای بازگرید که گزارش کار را تحویل داده اید.
Share: مهمترین بخش یک گزارش کار، مرحله به اشتراک گذاری آن است. در بخش Add people ایمیل شخص را وارد می کنید.
در بخش manage access دو گزینه پیش روی شما قرار دارد.
با انتخاب گزینه اول Prevent editors from changing access and adding new people افرادی که دسترسی ویرایش دارند نه امکان تغییر access ها را دارند و نه می توانند شخص جدید را اضافه کنند. در صورتی که این گزینه را انتخاب نکنید، این ویژگی برای افرادی که ایمیلشان را وارد می کنید پیش فرض غیرفعال است.
با فعال سازی گزینه دوم Disable downloading, printing and copying for viewers افرادی که این گزارش با آن ها share شده، نه امکان دانلود دارند نه کپی و نه پرینت.
و اما حالت سوم به صورتی است که نیازی به دریافت ایمیل از طرف شخص دیگر نیست. بلکه با در اختیار قرار دادن یک لینک از وگل دیتا و تنظیمات آن، می توانید گزارش کار را در اختیار شخص دیگری قرار دهید.
و در نهایت گزینه addes reports را کلیک می کنید تا این گزارش با آن افراد share شود.
تمامی گزینه های لازم جهت انتخاب یک گزارش کار حرفه ای را بررسی کردم؛ بهتر است به سراغ اصل داستان یعنی تحلیل و آنالیز سایت برویم. روی گزینه Create Report کلیک می کنیم.
قبل از آنکه به سراغ تحلیل یک سایت برویم بهتر است یادآوری شود که برخی از گزینه های موجود در سایدبار سمت راست با گزینه های نوار ابزار هم پوشانی دارد.
Theme و Layout: یک قالب برای نمایش گزارش انتخاب می کنیم.
View: همان حالتی است که کاربر نهایی فایل را مشاهده می کند.
Edit: جهت ویرایش گزارش کار توسط تحلیل گر.
در بخش لایوت، گزینه Header visibility 3 بخش دارد متفاوت دارد.
- Always show: سربرگ ها همیشه نماش داده شوند.
- Auto hide: سربرگ ها به صورت اتوماتیک قرار گیرند.
- initially hidden: سربرگ ها در ابتدا پنهان باشند.
navigation position: تغییر در محل قرارگیری به صورت چپ یا بالا.
display mode: صفحه ای که مخاطب در حالت view میبیند fit to width باشد یا actual size.
علاوه بر آن می توانید شمایل صفحه را از طریق landscape تغییر دهید.
در اینجا با انتخاب نوع snap to می توانید حالت نمایش و لایه های مهم را مشاهده کنید که به صورت smart guides باشد یا فقط grid را نمایش دهد.
 نوار ابزار بخش Report:
نوار ابزار بخش Report:
File: با انتخاب این گزینه، مورد اول share را مشاهده می کنیم. (موارد لازم را در چند پاراگراف بالاتر توضیح داده ایم).
Setting Report: عملکرد این بخش زمانی مشخص می شود که تعداد صفحات گزارش زیاد باشد و بخواهیم یک سری تغییرات در تمامی صفحات اعمال کنیم.
با انتخاب این گزینه، از بخش سمت راست layout مورد نظر را انتخاب و تغییرات را اعمال می کنیم.
گزینه see version history امکانی را در اختیارتان قرار می دهد که قبلا چه اتفاقی در گوگل دیتا افتاده است.
New report: یک گزارش جدید را ایجاد کنید.
Make a copy: یک کپی از همین گزارشی که در دست دارید، ایجاد کنید.
Download as: فایل را به صورت pdf ذخیره کنید.
embed report: یک کدی را در اختیارتان قرار میدهد که با درج آن در بخش های مورد نظر، فضایی به مانند گوگل دیتا را ایجاد کنید.
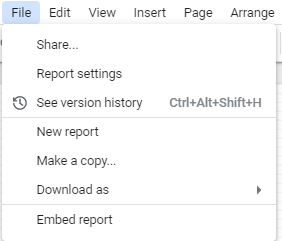
بخش view
Snap to: دو گزینه Grid و smart guides که در بالاتر توضیح دادیم.
Grid size: اندازه گرید را مشخص می کند که از 10 تا 200 متغیر است.
Grid padding: اندازه لایه ها را بین 1 تا 2 می توانید تعیین کنید.
و مهمترین گزینه insert است. تمام کار ما در این بخش معطوف به این بخش می شود. البته این بخش را به صورت کامل در مقاله قبلی بررسی کردیم.
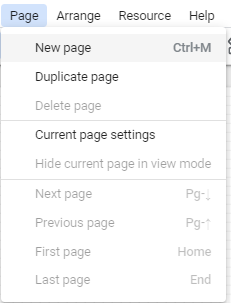
این بخش شامل 3 گزینه new page، duplicate page و current page setting است. در حقیقت در این بخش تنظیمات صفحه با تنظیمات report بسایر متفاوت است.
گزینه Arrange زمانی فعال می شود که یک گزارش آماده باشد که در ادامه آن را بررسی می کنیم.
بخش resource:
همانطور که در ابتدا بررسی کردیم. اینجا یک سری تغییرات و ویرایش ها را روی data source ها می توانیم داشته باشیم.
Add a page: یک صفحه جدید برای گزارش انتخاب می کنید.
Add a data: یک دیتا دیگر مانند سرچ کنسول یا هر سورس دیگری را می توانیم اضافه کنیم.
Add a chart: خیلی کامل و دقیق در مقاله قبلی آن را بررسی کردیم.
Add a control: المان هایی که در اختیار شخصی که گزارش را میبیند قرار می دهیم.
<>: امکان درج کد وجود دارد.
Image: امکان درج عکس در گزارش کار.
A: امکان نوشتن متن در کزارش کار.
Line: امکان طراحی خطوط به صورت دستی.
آشنایی با مراحل ایجاد یک گزارش کار در گوگل دیتا استودیو
نمودار اولی از time series را از add a chart انتخاب می کنید.
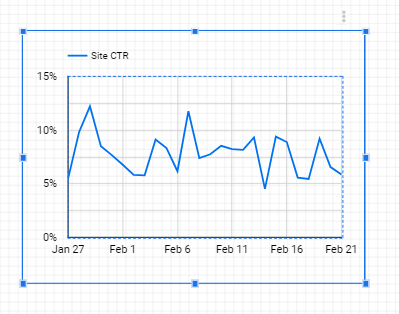
با کلیک بر روی نمودار روی صفحه، سایدبار سمت راست مجدد پدیدار می شود. گزینه اول نوع اطلاعات دریافتی را مشخص می کند. که در حال حاظر از سرچ کنسول دریافت شده است.
مورد بعدی Blend data است. یعنی یک source دیگر به این source فعلی اضافه کنید.
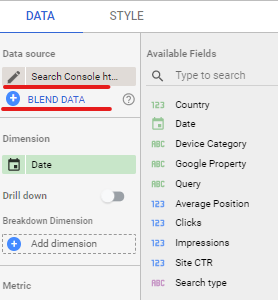
مورد بعدی، دایمنشن و متریک است. از آن جایی که قصد داریم اطلاعات بیشتری برای تحلیل نموداری نمایش دهیم، با کلیک بر روی گزینه دایمنشن گزینه Date را انتخاب می کنیم و از بخش metrics گزینه های clicks و average position را انتخاب می کنیم.
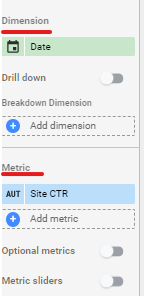
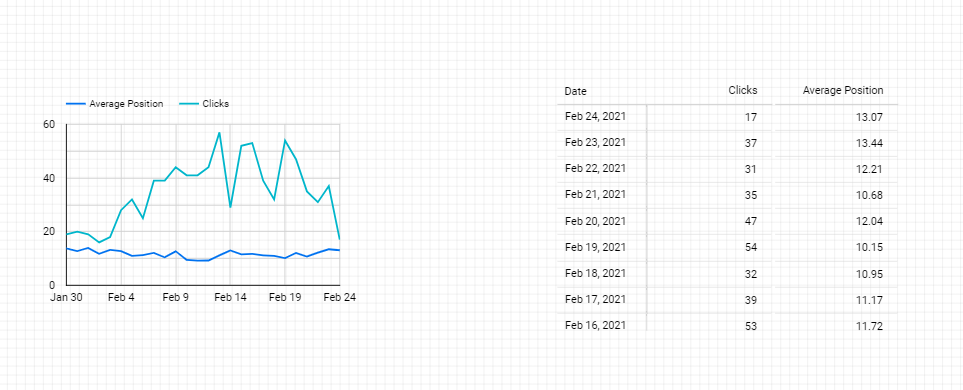
گزینه بعدی Optional metrics است که با فعال کردن آن شخصی که گزارش را مشاهده می کند، امکان تغییر در گزارش را ندارد اما گزارش interactive است. به این مفهوم که کارفرما یا هر شخصی که قصد مشاهده گزارش را دارد، می تواند چه آپشن هایی از گزارش را ببیند. آیا نمودار date بر clicks را فقط مشاهده کند یا علاوه بر آن average position را نیز بررسی کند؟
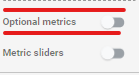
گزینه بعدی؛ Metrics Sliders است. این مورد نیز برای زمانیست که کارفرما قصد دارد گزارش کار را مشاهده کند و metrics مورد نظر را فیلتر کند.
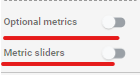
با انتخاب این گزینه، دو متریکسی که انتخاب کرده اید در قالب دو طیف نمایش داده می شوند. هر دو طیف امکانی را در اختیارتان قرار می دهند که کارفرمامی تواند حداقل و حداکثر یک position و clicks ها را تعیین کند.
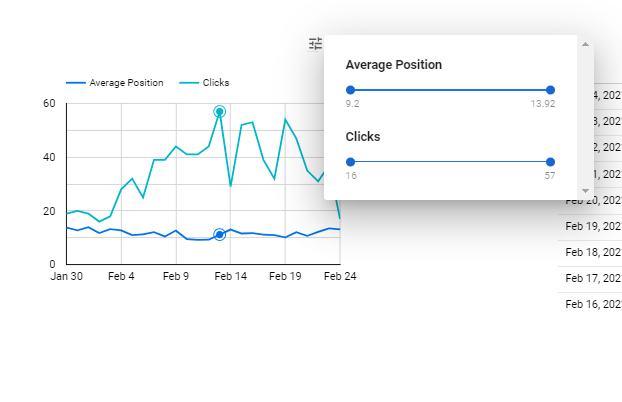
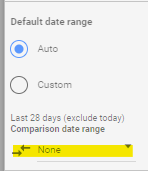
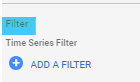
برخی ریزه کاری هایی که بهتر است در ارائه گزارش آن را رعایت کنید:
با انتخاب گزینه report level از نوار ابزار arrange، یک ویژگی را در تمامی صفحات لحاظ می کنید. مثلا ویژگی تاریخ. با این کار، کارفرما در تمامی صفحات می تواند تاریخ را تغییر دهد و مشاهده کنید در چه بازه ای از تاریخ نمودارهای مورد نظر چه تغییری را شامل شده اند.
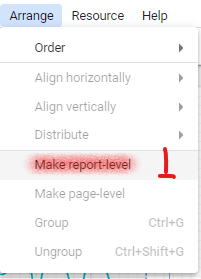
با انتخاب گزینه view و کلیک بر روی گزینه date ، کارفرما در هر صفحه از پروژه باشد اطلاعات نمودار را بر اساس زمان انتخاب می تواند تغییر دهد.
سخن آخر
برای اینکه بهترین گزارش را در اختیار کارفرما قرار دهید بهتر است کار با ابزار Add A Control را در آموزش گوگل دیتا استودیو بیشتر یاد بگیرید. با این ابزار، کارفرما می تواند گزارش کار را به صورت زنده و تعاملی مشاهده کند. برای موارد اولیه پیشنهاد می کنیم حتما از قالب های موجود در گوگل دیتا استفاده کنید.
استفاده از گوگل دیتا استودیو به نوع گزارشی بستگی دارد که قصد دارید آن را در اختیار کارفرما قرار دهید؛ مثلا هدفتان تعداد کلیک هاست یا نمایش جایگاه کلمات کلیدی. بر این اساس نوع نمودار را انتخاب می کنیم و سعی می کنیم با فیلترهای مورد نظر گزارشی تعاملی تر را در اختیار کارفرما قرار دهیم.

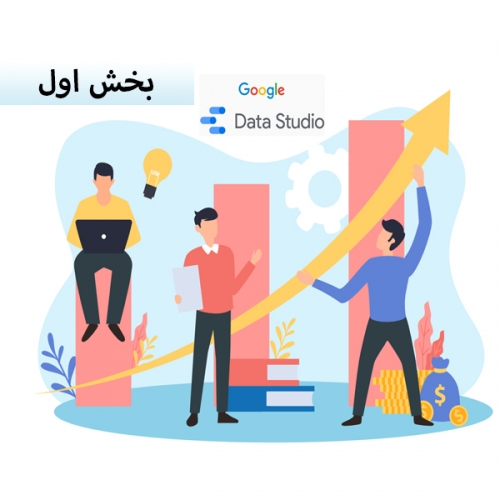
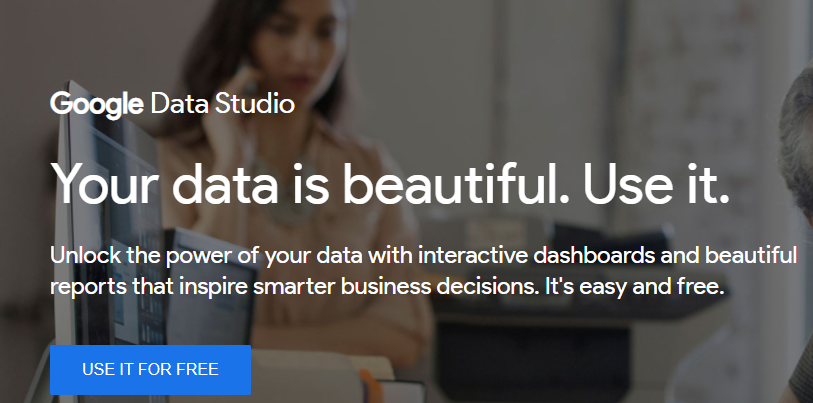
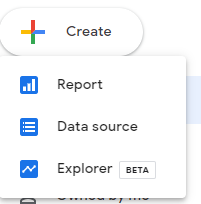
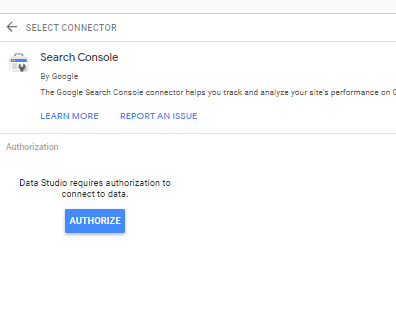
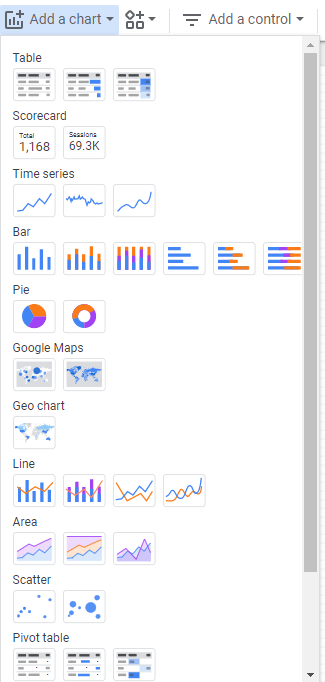
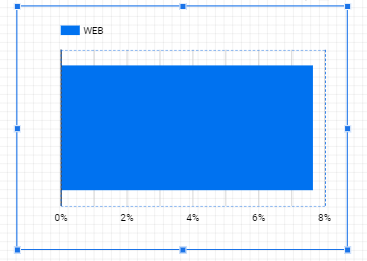
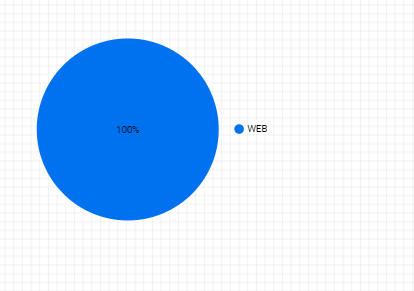
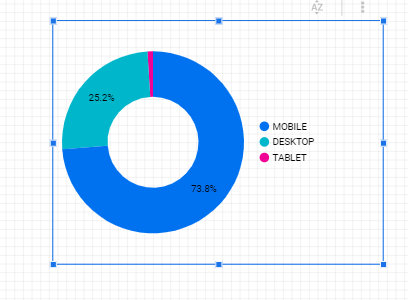
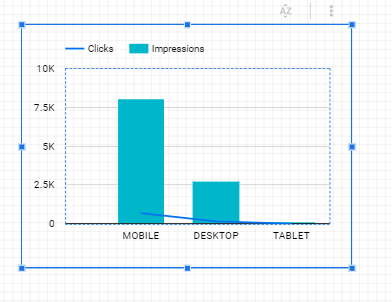
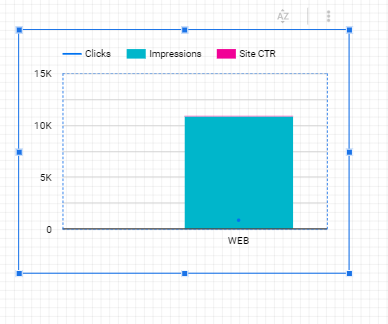
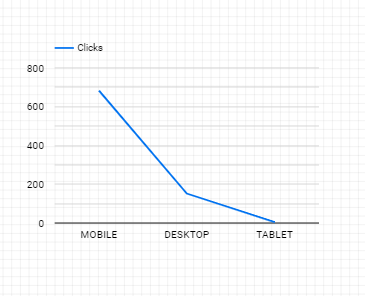
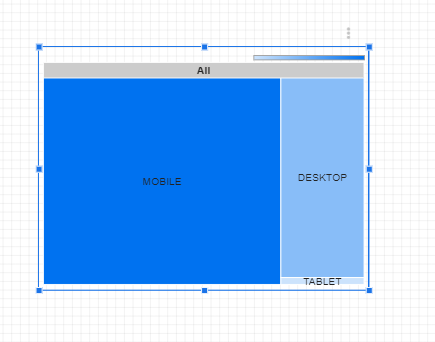 در کجا از این نمودارها استفاده می کنیم؟
در کجا از این نمودارها استفاده می کنیم؟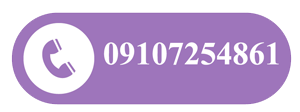

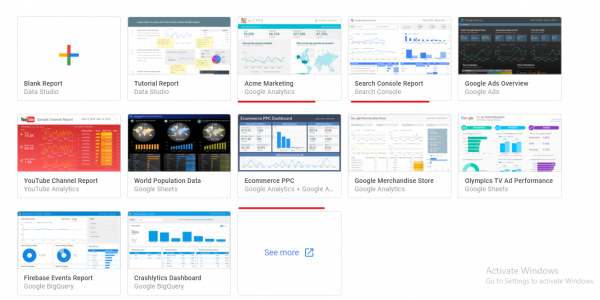
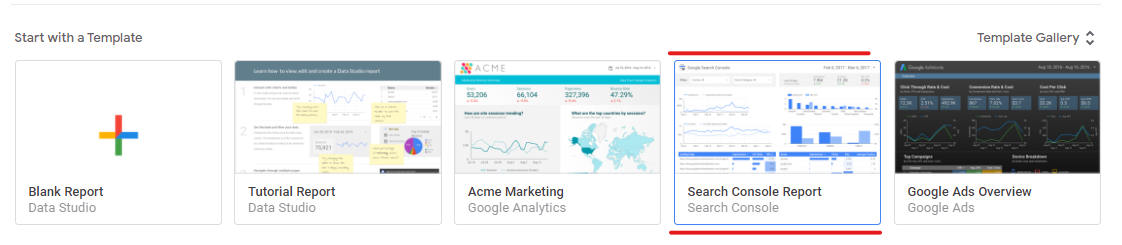
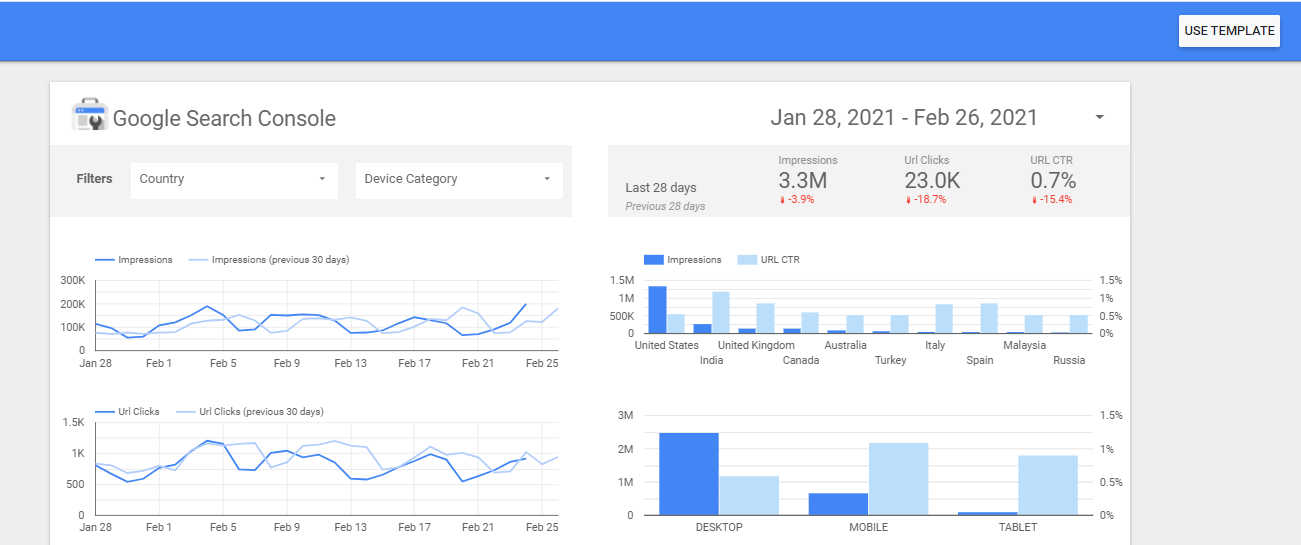
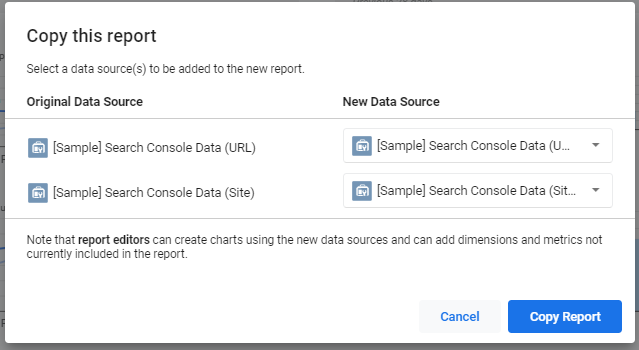
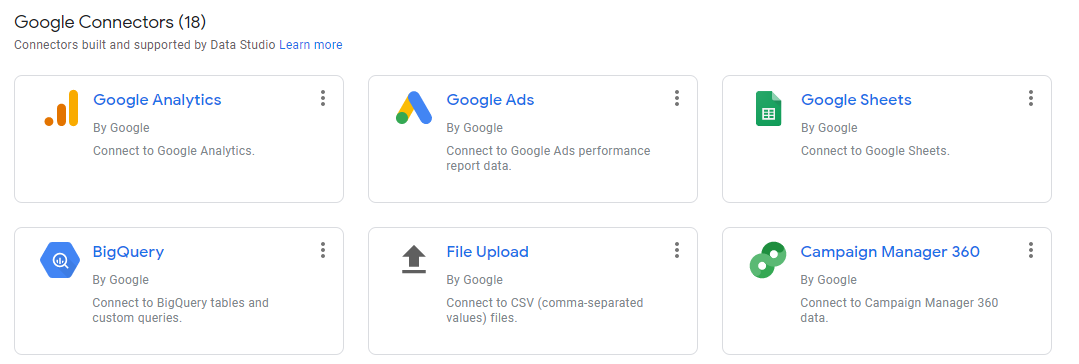
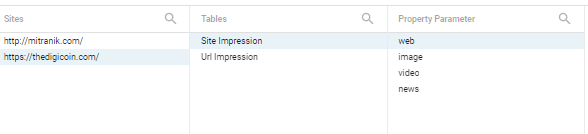
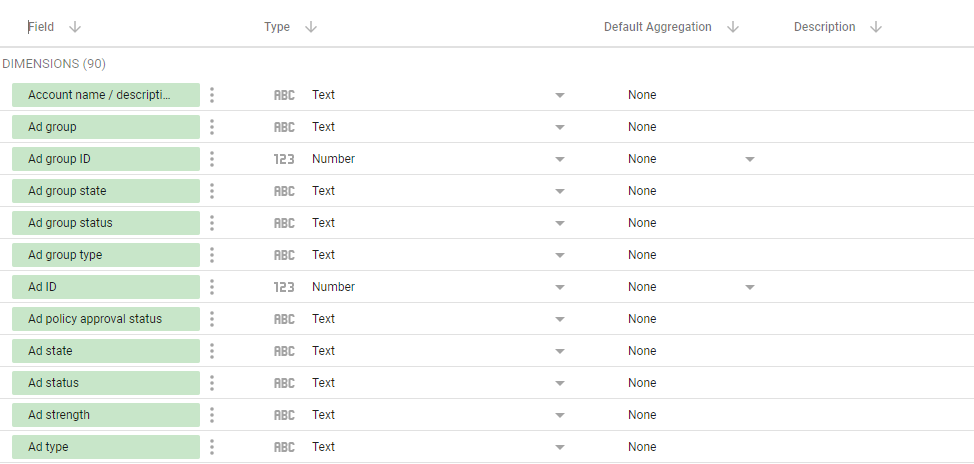
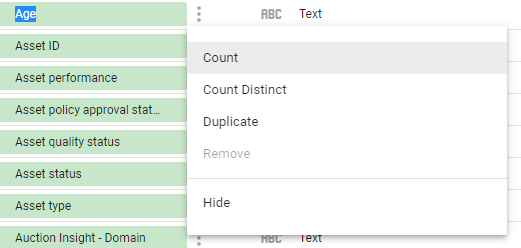
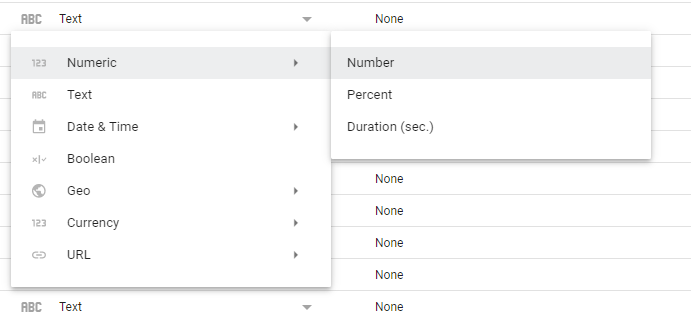
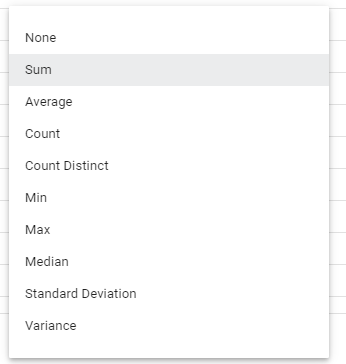

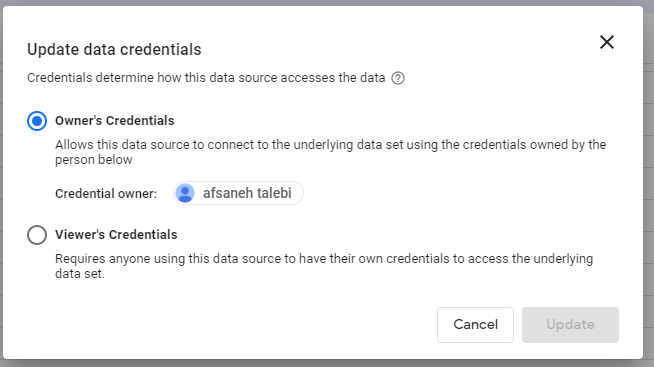
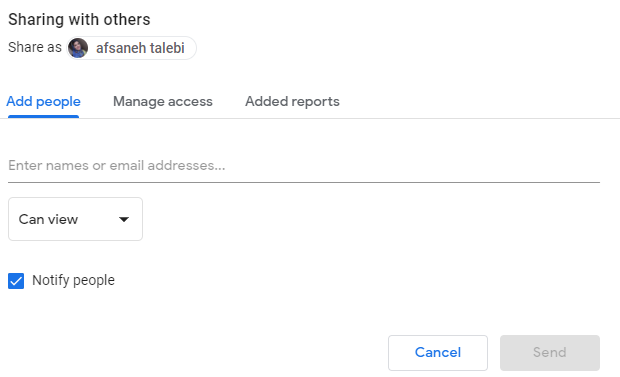
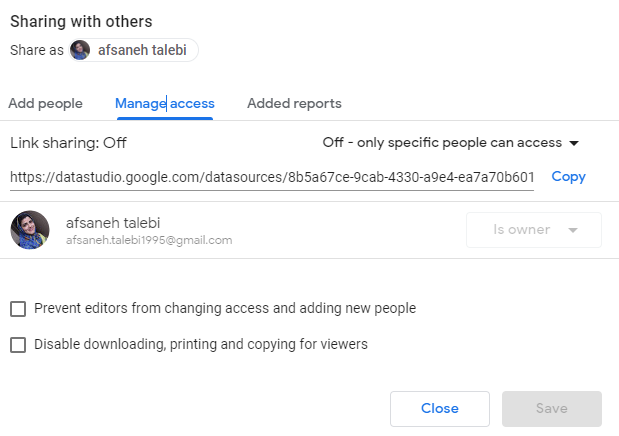
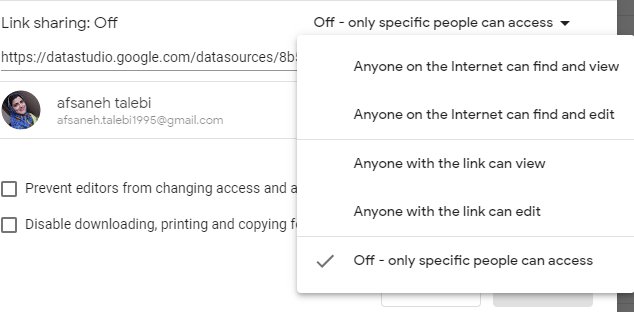
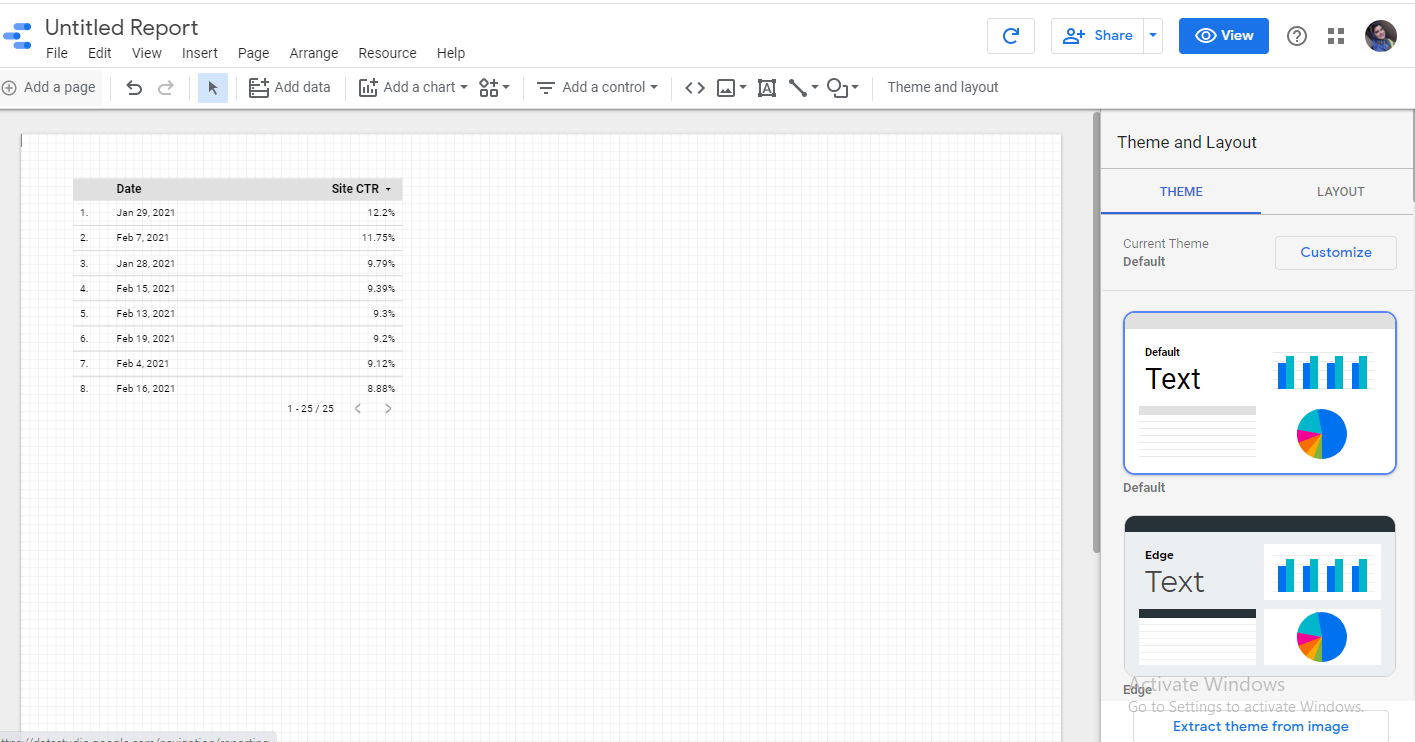
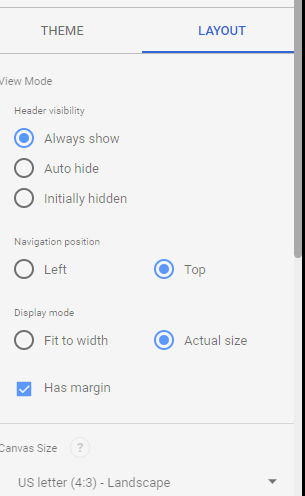
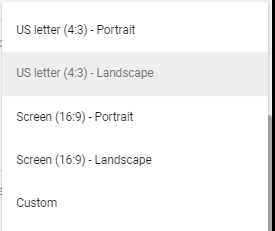
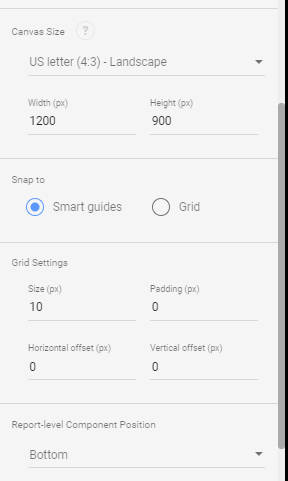 نوار ابزار بخش Report:
نوار ابزار بخش Report: