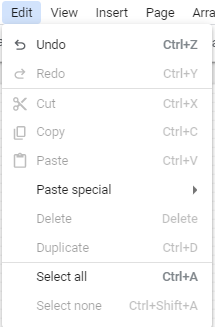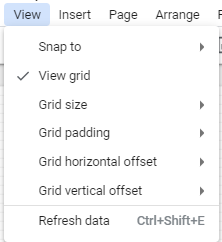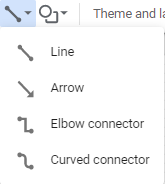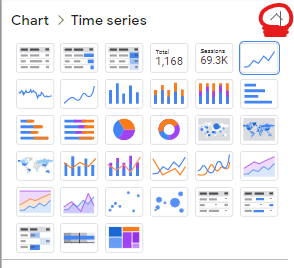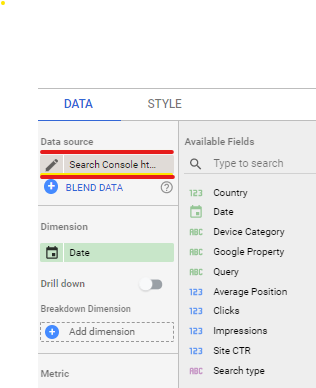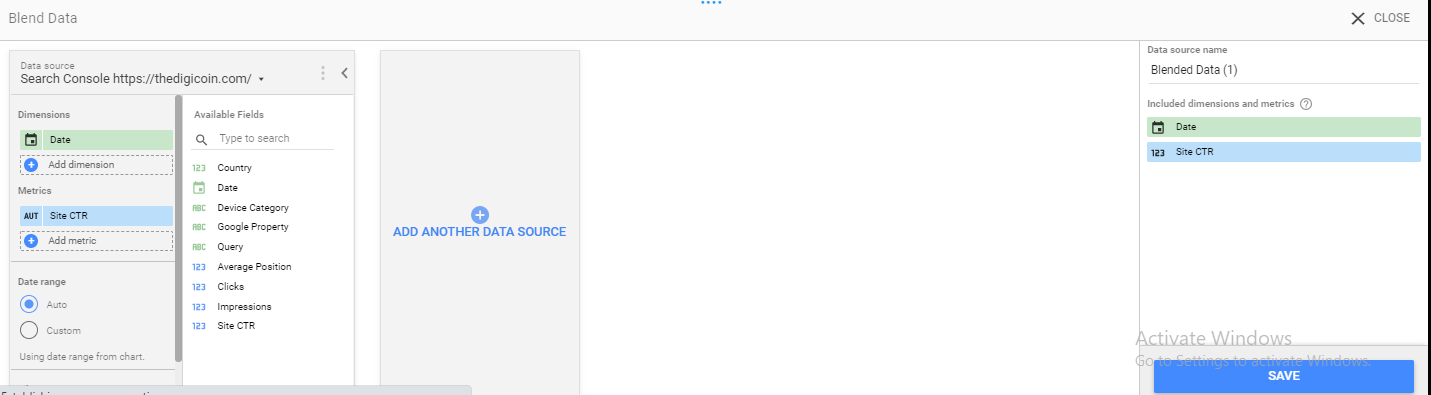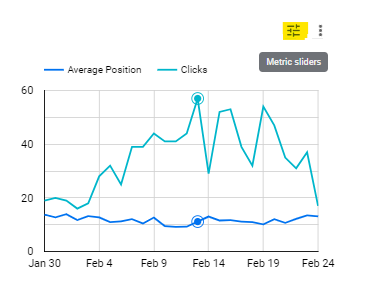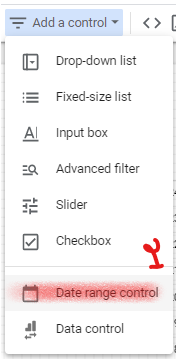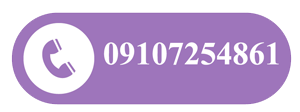در آموزش گوگل دیتا استودیو بخش اول با مفهوم دیتا استودیو و نمودارهایی که در آن استفاده می شود آشنا شدیم. در این بخش می خواهیم با کسب اطلاعات عمیق تر از داشبورد گوگل دیتا، یک گزارش کار واقعی برای کارفرما یا هر شخصی دیگری، ایجاد کنیم. این اطلاعات و دادهها برای سئو سایت نیز بسیار کاربردی است. با تاپ سئو همراه باشید.
مروری بر آنچه تا الان یاد گرفتیم:
دیتا استودیو پلتفرمی است که داده ها را از منابع مختلف جمع آوری می کند، به صورت نمودارهای مختلف به نمایش می گذارد و در نهایت یک فایل خروجی تعاملی یا Interactive در اختیار کارفرما قرار می دهد.
Google Data Studio چگونه کار می کند؟
سه بخش اساسی که گوگل دیتا با استفاده از آن کار می کند شامل:
- data set: هر داده ای که در یکی از منابع مانند توییتر، سرچ کنسول و گوگول آنالیتیکس قرار دارد.
- connector:تمامی این داده ها توسط یک سری connectors به گوگل دیتا ارسال می شوند. بخشی از این کانکتورها توسط خود گوگل ارائه می شوند و برخی دیگر توسط شرکت های توسعه یافته ایجاد می شوند.
- Data source: دیتا سورس همان داده هایی هستند که از طریق کانکتورها به گوگل دیتا ارسال می شود. به عبارت دیگر؛ گزارشی که در اختیار کارفرما در نهایت قرار می گیرد، تغییراتیس که روی دیتا سورس ها انجام دادیم.
ساخت یک گزارش در گوگل دیتا استودیو
در همان ابتدا که صفحه گوگل دیتا را اجرا می کنید؛ یک سری تمپلیت هایی را مشاهده می کنید که بر اساس اطلاعاتی که در ادامه آن را وارد میکنید یک گزارش کار را در اختیار کارفرما قرار می دهد.
1- استفاده از تمپلیت های آماده گوگل دیتا استودیو
تمپلیت ها بر اساس دیتا سورس هایی مانند گوگل آنالیتیکس، سرچ کنسول و یا حتی ترکیبی از آن ها نمایش داده می شوند.
یکی از تمپلیت های آماده را انتخاب می کنید. ما در این بخش تمپلیت google search console را انتخاب می کنیم.
با انتخاب این تمپلیت، یک سری اطلاعات به صورت پیش فرض نمایش داده می شوند. گزینه use template از سمت راست بالا را انتخاب می کنیم.
با انتخاب این گزینه تصویری مانند زیر نمایان می شود که به شما امکان انتخاب data source و دامنه سایت مورد نظر را می دهد.
یکی از دیتا سورس ها را انتخاب می کنیم و در نهایت گزینه copy report را کلیک می کنم.
پیشنهاد تاپ سئو:
بهتر است در ابتدای کار با گوگل دیتا استودیو از تمپلیت های آماده استفاده کنید و روی آن تغییرات لازمه را اجرا کنید.
2- طراحی یک گزارش کار با گوگل دیتا استودیو
با کلیک بر روی گزینه blank Report یکی از Data source های زیر را جهت تحلیل سایت انتخاب می کنیم.
تمامی مواردی که در این بخش آن ها را بررسی می کنیم، از طریق همان کانکتورها وارد گوگل دیتا شده اند. برخی از مواردی که در این لیست مشاهده می کنید رایگان و برخی دیگر پولی هستند.
در این بخش می توانید یکی از گزینه ها را انتخاب کنید. ما گزینه گوگل سرچ کنسول را انتخاب می کنیم.
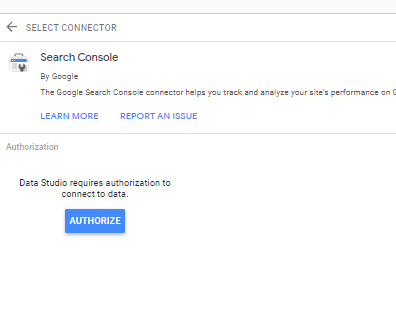
کمی صبر کنید تاگزینه CONNECT در سمت راست بالا ظاهر شود. با کلیک روی گزینه CONNECT صفحه ای را مشاهده خواهید کرد که تمامی اطلاعات موجود در سرچ کنسول را در 3 ستون قرار داده است.
در این بخش نام فیلد و نوع فیلد را می توانید تغییر دهید. و در صورت لزوم توضیحاتی در غالب DESCRIPTION به آن اضافه کنید.
در این بخش 90 دایمنشن از گوگل آنالیتیکز به دست آمده است. معمولا دایمنش ها به رنگ سبز و متریک ها به رنگ آبی هستند.
تمامی دایمنشن هایی که در این بخش مشاهده می کنید قابل تغییر هستند. از نام آن ها تا نوع بررسی و تحلیلشان.
با انتخاب گزینه Age (مثلا یوزرهایی که طی دو ماه پیش وارد سایت شده اند را به تفکیک سن جدا کن) و کلیک بر روی گزینه سمت راست چند نوع گزینه مشاهده می شود. گزینه اول count است که داده ها را بر اساس دیتا ست ایجاد می کند.
گزینه دوم count distinct است. یعنی داده ها را به صورت متمایز شمارش کند. یعنی فقط اعدادی که متفاوت با دیگر اعداد هستند شمرده شوند.
duplicate که فیلد را به همان صورتی که است، کپی می کند. در نهایت گزینه remove را میبینیم که برای گزینه هایی که بر روی خود دیتاست است، فعال نیست.
با کلیک بر روی گزینه age می توانیم نام age را تغییر دهید. فراموش نکنید این تغییر نام، در کل گزارش تغییر می کند. و اما ستون دوم type است. در دایمنشن ها بیشتر حالت text است. نوع تایپ معمولا به دیتا ستی که وارد می کنیم بستگی دارد.
تایپ ها به دقت نمایش نمودارها و محاسبات احتمالی کمک می کنند. انواع مختلفی که یک تایپ می تواند داشته باشد را می توانیم در این بخش تعیین می کنیم.
Numeric : میتواند چند حالت number یا عددی، percent یا درصدی و duration یا مدت زمان به ثانیه باشد.
Date&time: تاریخ را بر اساس ماه و حتی نوع ماه می توانید تعیین کنید. Geo، نوع کشور جغرافیایی، شهر ، کشور و …
Currency: گاهی اوقات لازم است دسته بندی را بر اساس ارز قابل استفاده تعیین کنیم. (دلار، ریال و …)
ستون ستوم default aggregation یا تجمیع داده هاست. ساختار داده هایی که انتخاب می کنید؛ ممکن است از دیگر داده ها متفاوت باشد. مثلا یک داده میانگین یک داده دیگر باشد یا ترکیب با یک داده دیگر باشد. در قسمت عددی این موارد بیشتر فعال است.
و ستون چهارم description است که می توانیم یک توضحیحی برای هر یک از موارد دایمنشن یا متریک بنویسیم.
نوار ابزار بالایی در گوگول دیتا استودیو چه اطلاعاتی در اختیارمان قرار می دهد؟
امنیت؛ مهمترین مسئله در داشبورد گوگل دیتا استودیو است.در بخش data credentials بحث امنیت آن مشخص شده است.
با کلیک روی این گزینه دو موضوع مطرح می شود. موضوع اول owner و دیگری viewer است.
- Owner یعنی با در اختیار قرار داشتن ایمیل کارفرما، می توانید گزارش را پس از تکمیل با ایشان به اشتراک بگذارید.
- اما در حالت viewr برای مشاهده گزارش باید به data source نیز دسترسی داشته باشید.
data freshness: پیرو ویژگی اصلی گوگل دیتا است یعنی «live Report». با انتخاب این گزینه، تعیین می کنیم دیتاها هر چند وقت یک بار بروزرسانی شوند.
Community visualizations access: از شما می پرسد امکان ارائه داده های شما وجود دارد یا خیر.
field editing in report: باید همواره روی گزینه on باشد. در غیر این صورت امکان ویرایش گزارش وجود نخواهد داشت.
creat report و explorer که به صورت دو باکس آبی رنگ در تصویر مشخص است. (برای بررسی بهتر بین این دو گزینه بهتر است مقاله اول آموزش گوگل دیتا استودیو را مطالعه کنید.)
history: این گزینه به صورت ساعت نمایش داده شده است و امکانی را در اختیار طراح قرار می دهد که گزارش مورد نظر توسط چه افادی در چه زمانی دست کاری شده است و علاوه بر آن به مرحله ای بازگرید که گزارش کار را تحویل داده اید.
Share: مهمترین بخش یک گزارش کار، مرحله به اشتراک گذاری آن است. در بخش Add people ایمیل شخص را وارد می کنید.
در بخش manage access دو گزینه پیش روی شما قرار دارد.
با انتخاب گزینه اول Prevent editors from changing access and adding new people افرادی که دسترسی ویرایش دارند نه امکان تغییر access ها را دارند و نه می توانند شخص جدید را اضافه کنند. در صورتی که این گزینه را انتخاب نکنید، این ویژگی برای افرادی که ایمیلشان را وارد می کنید پیش فرض غیرفعال است.
با فعال سازی گزینه دوم Disable downloading, printing and copying for viewers افرادی که این گزارش با آن ها share شده، نه امکان دانلود دارند نه کپی و نه پرینت.
و اما حالت سوم به صورتی است که نیازی به دریافت ایمیل از طرف شخص دیگر نیست. بلکه با در اختیار قرار دادن یک لینک از وگل دیتا و تنظیمات آن، می توانید گزارش کار را در اختیار شخص دیگری قرار دهید.
و در نهایت گزینه addes reports را کلیک می کنید تا این گزارش با آن افراد share شود.
تمامی گزینه های لازم جهت انتخاب یک گزارش کار حرفه ای را بررسی کردم؛ بهتر است به سراغ اصل داستان یعنی تحلیل و آنالیز سایت برویم. روی گزینه Create Report کلیک می کنیم.
قبل از آنکه به سراغ تحلیل یک سایت برویم بهتر است یادآوری شود که برخی از گزینه های موجود در سایدبار سمت راست با گزینه های نوار ابزار هم پوشانی دارد.
Theme و Layout: یک قالب برای نمایش گزارش انتخاب می کنیم.
View: همان حالتی است که کاربر نهایی فایل را مشاهده می کند.
Edit: جهت ویرایش گزارش کار توسط تحلیل گر.
در بخش لایوت، گزینه Header visibility 3 بخش دارد متفاوت دارد.
- Always show: سربرگ ها همیشه نماش داده شوند.
- Auto hide: سربرگ ها به صورت اتوماتیک قرار گیرند.
- initially hidden: سربرگ ها در ابتدا پنهان باشند.
navigation position: تغییر در محل قرارگیری به صورت چپ یا بالا.
display mode: صفحه ای که مخاطب در حالت view میبیند fit to width باشد یا actual size.
علاوه بر آن می توانید شمایل صفحه را از طریق landscape تغییر دهید.
در اینجا با انتخاب نوع snap to می توانید حالت نمایش و لایه های مهم را مشاهده کنید که به صورت smart guides باشد یا فقط grid را نمایش دهد.
 نوار ابزار بخش Report:
نوار ابزار بخش Report:
File: با انتخاب این گزینه، مورد اول share را مشاهده می کنیم. (موارد لازم را در چند پاراگراف بالاتر توضیح داده ایم).
Setting Report: عملکرد این بخش زمانی مشخص می شود که تعداد صفحات گزارش زیاد باشد و بخواهیم یک سری تغییرات در تمامی صفحات اعمال کنیم.
با انتخاب این گزینه، از بخش سمت راست layout مورد نظر را انتخاب و تغییرات را اعمال می کنیم.
گزینه see version history امکانی را در اختیارتان قرار می دهد که قبلا چه اتفاقی در گوگل دیتا افتاده است.
New report: یک گزارش جدید را ایجاد کنید.
Make a copy: یک کپی از همین گزارشی که در دست دارید، ایجاد کنید.
Download as: فایل را به صورت pdf ذخیره کنید.
embed report: یک کدی را در اختیارتان قرار میدهد که با درج آن در بخش های مورد نظر، فضایی به مانند گوگل دیتا را ایجاد کنید.
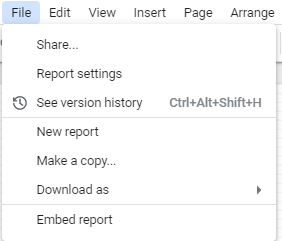
بخش view
Snap to: دو گزینه Grid و smart guides که در بالاتر توضیح دادیم.
Grid size: اندازه گرید را مشخص می کند که از 10 تا 200 متغیر است.
Grid padding: اندازه لایه ها را بین 1 تا 2 می توانید تعیین کنید.
و مهمترین گزینه insert است. تمام کار ما در این بخش معطوف به این بخش می شود. البته این بخش را به صورت کامل در مقاله قبلی بررسی کردیم.
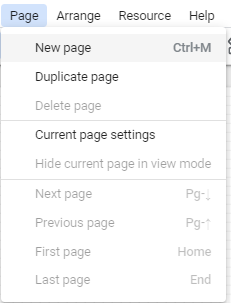
این بخش شامل 3 گزینه new page، duplicate page و current page setting است. در حقیقت در این بخش تنظیمات صفحه با تنظیمات report بسایر متفاوت است.
گزینه Arrange زمانی فعال می شود که یک گزارش آماده باشد که در ادامه آن را بررسی می کنیم.
بخش resource:
همانطور که در ابتدا بررسی کردیم. اینجا یک سری تغییرات و ویرایش ها را روی data source ها می توانیم داشته باشیم.
Add a page: یک صفحه جدید برای گزارش انتخاب می کنید.
Add a data: یک دیتا دیگر مانند سرچ کنسول یا هر سورس دیگری را می توانیم اضافه کنیم.
Add a chart: خیلی کامل و دقیق در مقاله قبلی آن را بررسی کردیم.
Add a control: المان هایی که در اختیار شخصی که گزارش را میبیند قرار می دهیم.
<>: امکان درج کد وجود دارد.
Image: امکان درج عکس در گزارش کار.
A: امکان نوشتن متن در کزارش کار.
Line: امکان طراحی خطوط به صورت دستی.
آشنایی با مراحل ایجاد یک گزارش کار در گوگل دیتا استودیو
نمودار اولی از time series را از add a chart انتخاب می کنید.
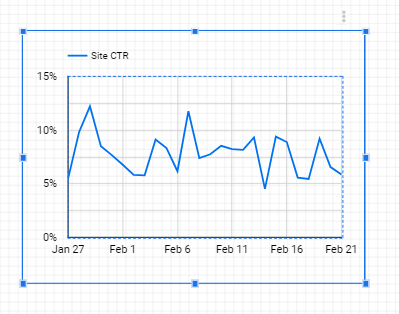
با کلیک بر روی نمودار روی صفحه، سایدبار سمت راست مجدد پدیدار می شود. گزینه اول نوع اطلاعات دریافتی را مشخص می کند. که در حال حاظر از سرچ کنسول دریافت شده است.
مورد بعدی Blend data است. یعنی یک source دیگر به این source فعلی اضافه کنید.
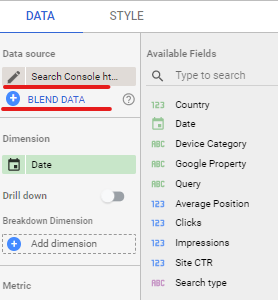
مورد بعدی، دایمنشن و متریک است. از آن جایی که قصد داریم اطلاعات بیشتری برای تحلیل نموداری نمایش دهیم، با کلیک بر روی گزینه دایمنشن گزینه Date را انتخاب می کنیم و از بخش metrics گزینه های clicks و average position را انتخاب می کنیم.
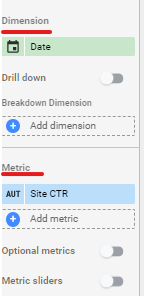
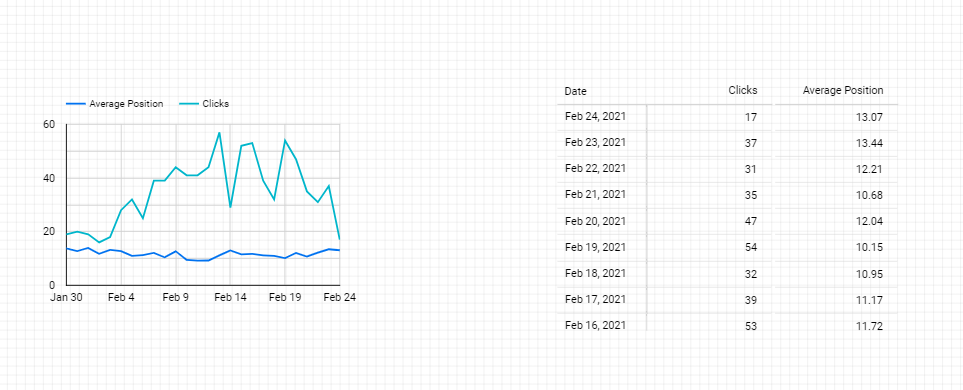
گزینه بعدی Optional metrics است که با فعال کردن آن شخصی که گزارش را مشاهده می کند، امکان تغییر در گزارش را ندارد اما گزارش interactive است. به این مفهوم که کارفرما یا هر شخصی که قصد مشاهده گزارش را دارد، می تواند چه آپشن هایی از گزارش را ببیند. آیا نمودار date بر clicks را فقط مشاهده کند یا علاوه بر آن average position را نیز بررسی کند؟
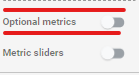
گزینه بعدی؛ Metrics Sliders است. این مورد نیز برای زمانیست که کارفرما قصد دارد گزارش کار را مشاهده کند و metrics مورد نظر را فیلتر کند.
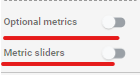
با انتخاب این گزینه، دو متریکسی که انتخاب کرده اید در قالب دو طیف نمایش داده می شوند. هر دو طیف امکانی را در اختیارتان قرار می دهند که کارفرمامی تواند حداقل و حداکثر یک position و clicks ها را تعیین کند.
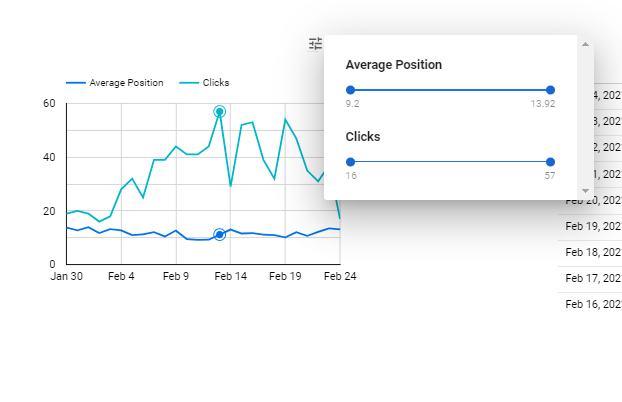
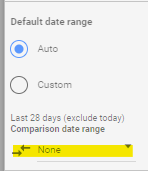
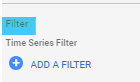
برخی ریزه کاری هایی که بهتر است در ارائه گزارش آن را رعایت کنید:
با انتخاب گزینه report level از نوار ابزار arrange، یک ویژگی را در تمامی صفحات لحاظ می کنید. مثلا ویژگی تاریخ. با این کار، کارفرما در تمامی صفحات می تواند تاریخ را تغییر دهد و مشاهده کنید در چه بازه ای از تاریخ نمودارهای مورد نظر چه تغییری را شامل شده اند.
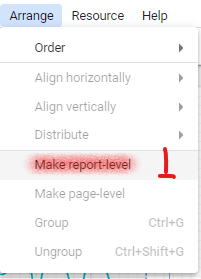
با انتخاب گزینه view و کلیک بر روی گزینه date ، کارفرما در هر صفحه از پروژه باشد اطلاعات نمودار را بر اساس زمان انتخاب می تواند تغییر دهد.
سخن آخر
برای اینکه بهترین گزارش را در اختیار کارفرما قرار دهید بهتر است کار با ابزار Add A Control را در گوگل دیتا استودیو بیشتر یاد بگیرید. با این ابزار، کارفرما می تواند گزارش کار را به صورت زنده و تعاملی مشاهده کند. برای موارد اولیه پیشنهاد می کنیم حتما از قالب های موجود در گوگل دیتا استفاده کنید.
استفاده از گوگل دیتا استودیو به نوع گزارشی بستگی دارد که قصد دارید آن را در اختیار کارفرما قرار دهید؛ مثلا هدفتان تعداد کلیک هاست یا نمایش جایگاه کلمات کلیدی. بر این اساس نوع نمودار را انتخاب می کنیم و سعی می کنیم با فیلترهای مورد نظر گزارشی تعاملی تر را در اختیار کارفرما قرار دهیم.
در صورتی که در هر کدام از قسمتهای اجرای گوگل دیتا استودیو سوالی داشتید با کارشناسان تاپسئو در میان بگذارید.

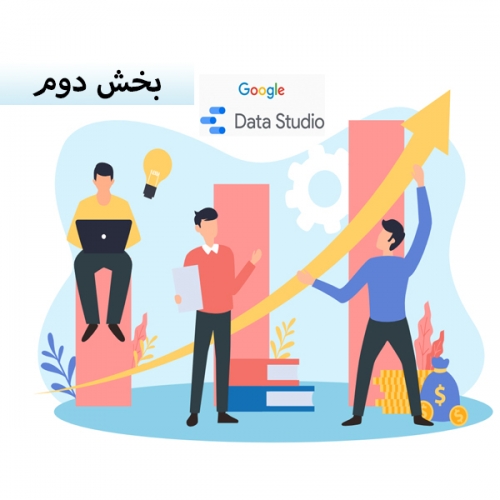
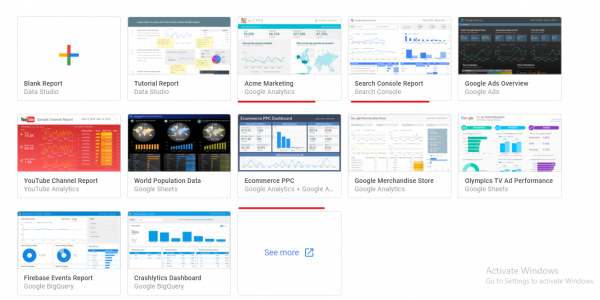
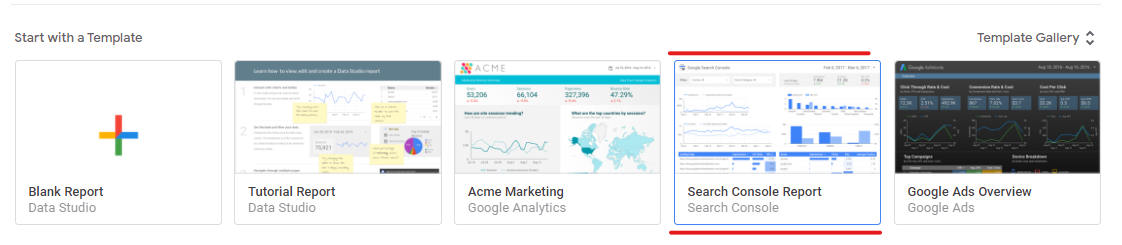
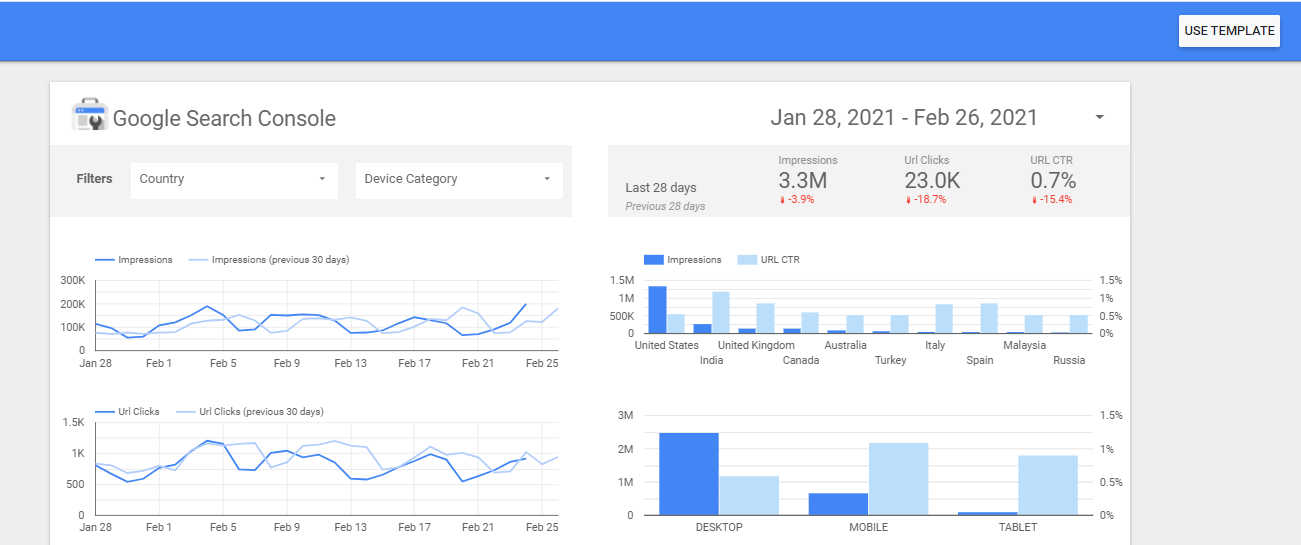
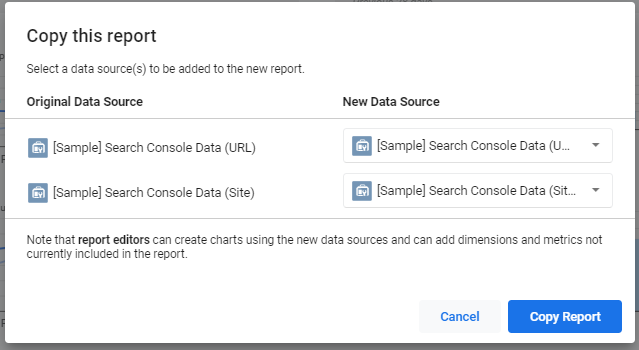
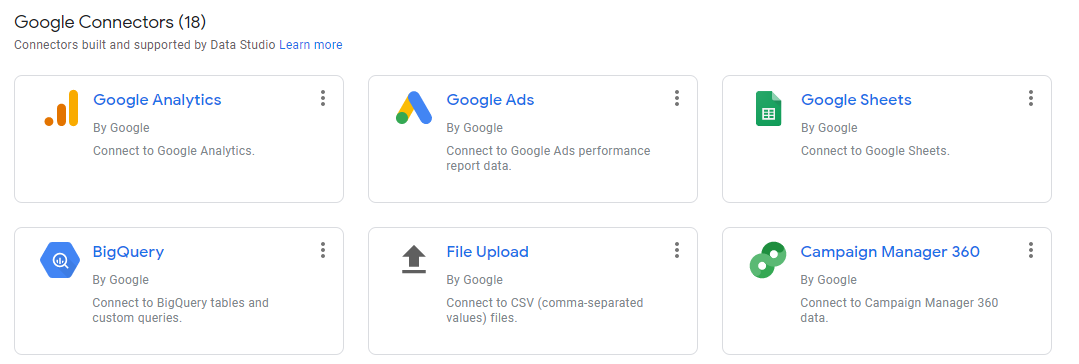
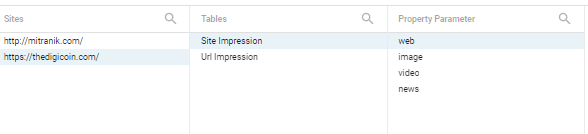
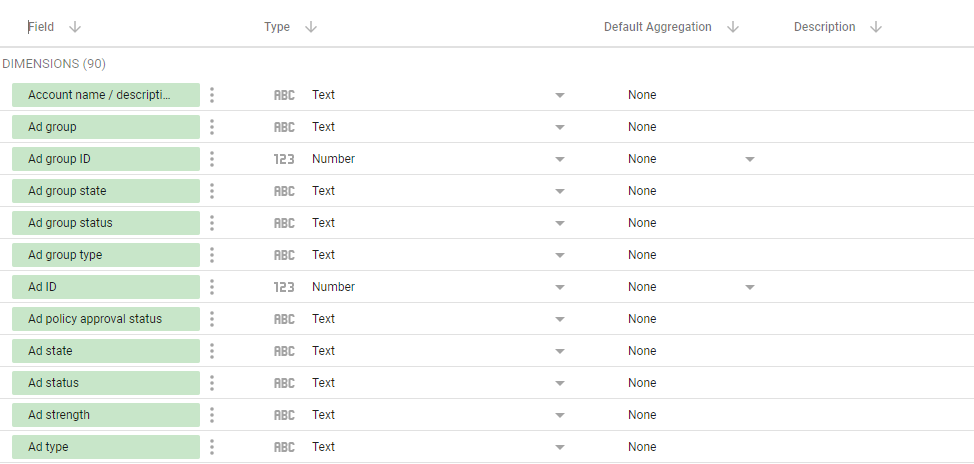
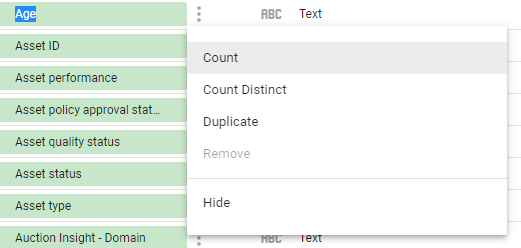
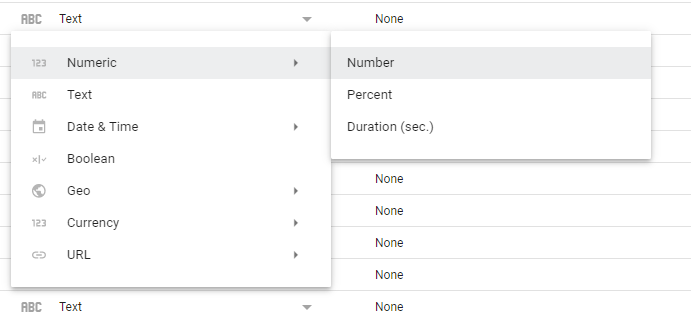
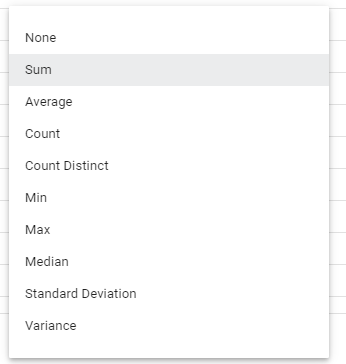

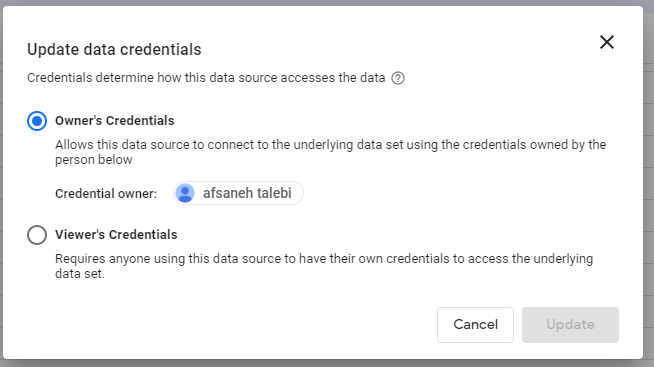
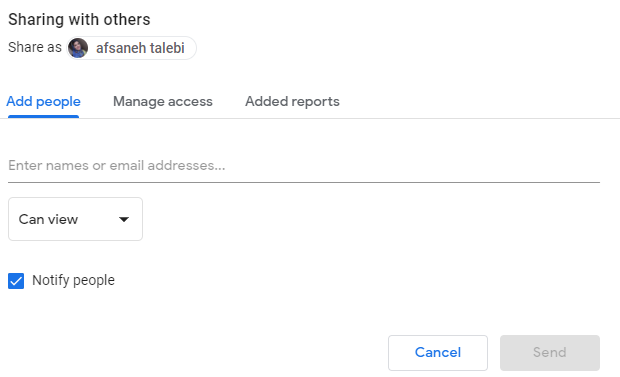
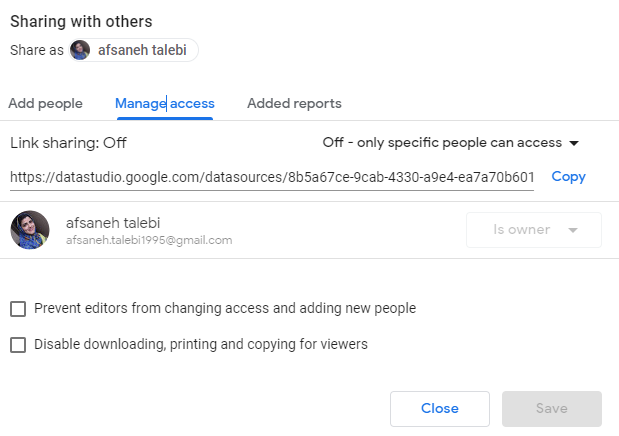
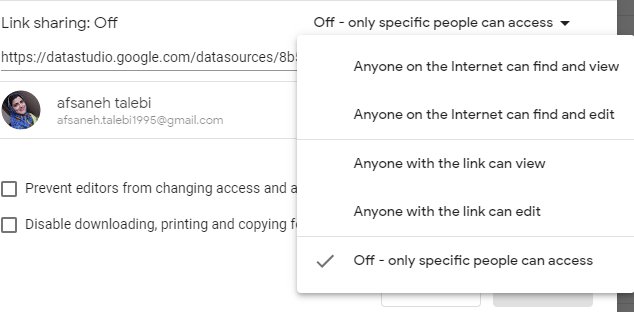
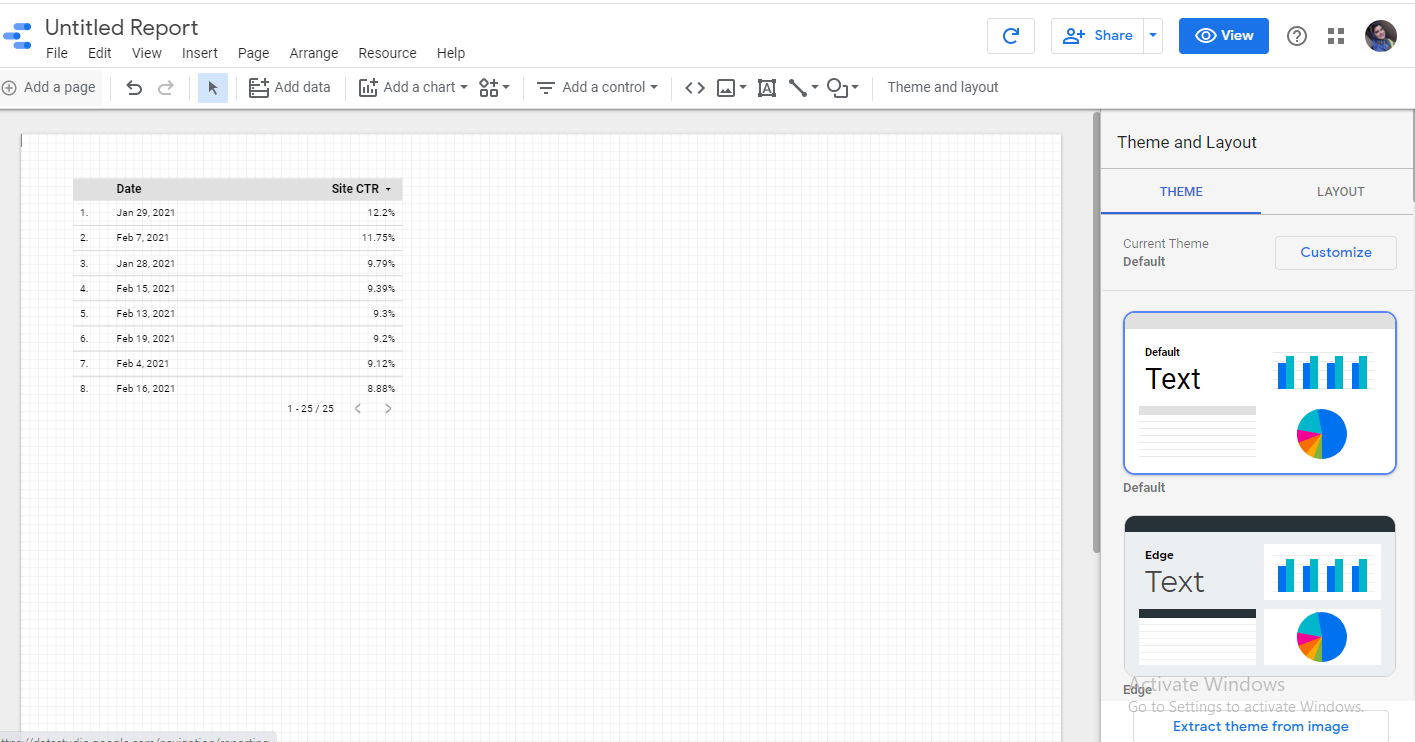
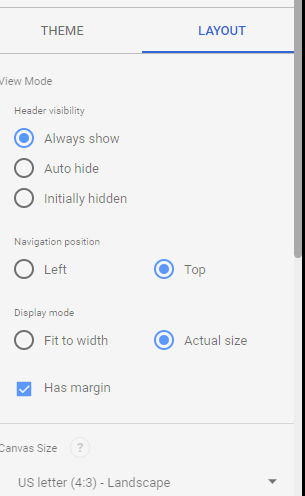
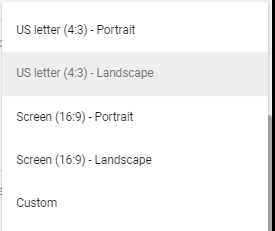
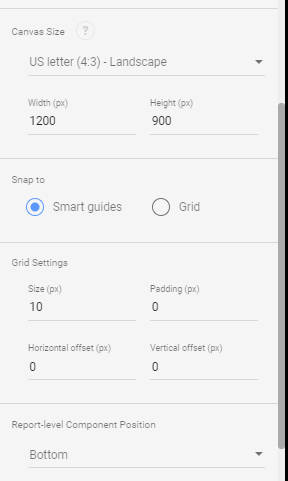 نوار ابزار بخش Report:
نوار ابزار بخش Report: